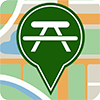Guide de l'utilisateur PicNick™
Une fois que vous ouvrez l'application et acceptez le contrat de licence, la carte principale apparaîtra centrée sur votre emplacement actuel. Si vous ne voyez aucune table de pique-nique à proximité, faites un zoom arrière sur la carte jusqu'à ce que vous voyiez des icônes.
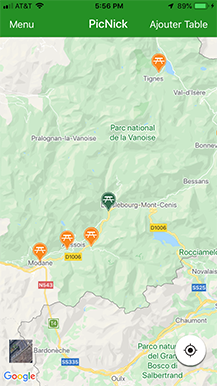 |
Les icônes sont en deux couleurs - l' orange indique un tableau qui a été récemment ajouté, mais qui n'a pas été vérifié par un autre utilisateur. Les icônes vertes sont des tableaux qui ont été vérifiés par un autre utilisateur PicNick.
|
|
Vous pouvez afficher les informations d'une table en appuyant sur une icône de table pour afficher la fenêtre d'informations:
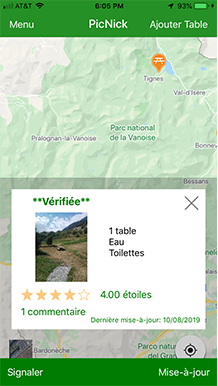 |
Si vous souhaitez afficher l'image dans la visionneuse, appuyez simplement dessus et vous pouvez voir une image plus grande et balayer les images si elle en contient plusieurs.
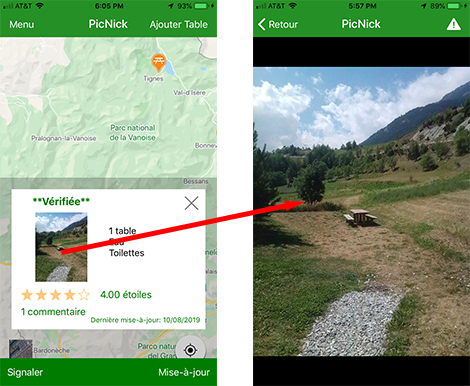 |
Notez l'icône "Signaler" dans le coin supérieur droit. Si l'image contient un contenu répréhensible ou n'est pas liée à l'entrée du tableau, appuyez sur l'icône pour créer un e-mail qui vous permettra de signaler le problème.
Si vous souhaitez afficher tous les commentaires et notes, appuyez simplement sur le nombre d'étoiles dans la fenêtre d'informations:
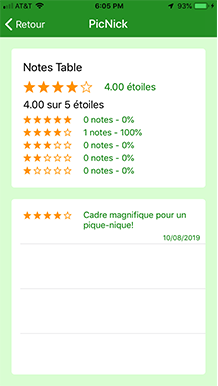 |
Vous pouvez ajouter un nouveau tableau en appuyant sur "Ajouter table" dans le coin supérieur gauche de l'écran principal de la carte. Il vous sera alors demandé de marquer son emplacement:
 |
Une fois que vous marquez l'emplacement, vous serez invité à entrer des informations sur la table:
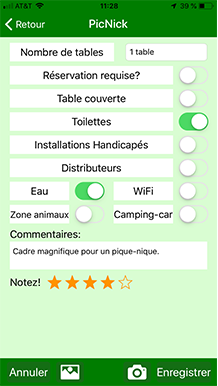 |
Sélectionnez le nombre de tables et marquez les installations disponibles. Vous pouvez également ajouter un commentaire et noter le tableau. Si vous souhaitez ajouter une photo, prenez-en une avec l'appareil photo ou sélectionnez-en une dans votre pellicule.
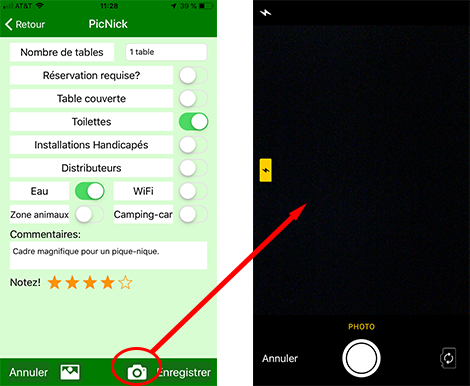 |
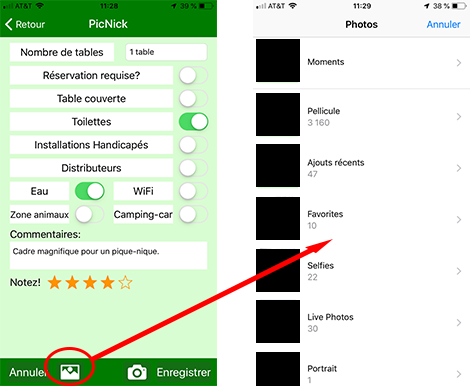 |
Une fois que vous avez terminé, appuyez sur "Enregistrer" et le tableau sera ajouté.
Vous pouvez vérifier une table avec une icône orange (non vérifiée) tant que vous êtes à moins de 65 mètres 'de la table. Appuyez simplement sur l'icône pour afficher la fenêtre d'informations, puis appuyez sur "Vérifier" en bas de l'écran. Il vous sera alors demandé de vérifier l'emplacement:
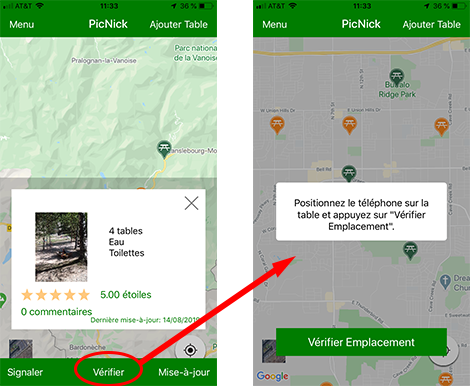 |
Une fois la table vérifiée, l'icône de la table sera verte (vérifiée) et marquée "Vérifiée" lorsque la fenêtre d'informations de la table sera affichée.
Vous faites de même pour mettre à jour une table tant que vous êtes à moins de 65 mètres 'de la table. Appuyez simplement sur l'icône pour afficher la fenêtre d'informations, puis appuyez sur "Mise à jour" en bas de l'écran. Vous pouvez mettre à jour les installations (si nécessaire), ajouter un autre commentaire, une note et / ou une image:
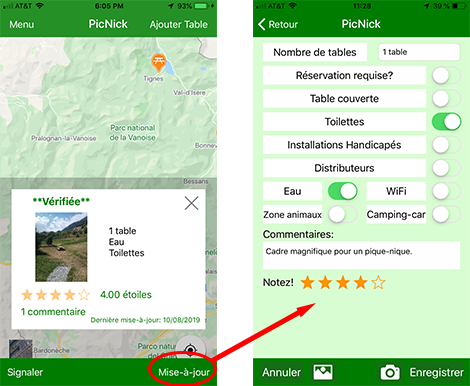 |
Si la table n'a pas été vérifiée, la mise à jour de la table vérifie également la table, l'icône de la table sera verte (vérifiée) et marquée "Vérifiée" lorsque la fenêtre d'informations de la table s'affiche.