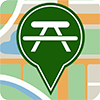PicNick ™ User Guide
Once you open the app and accept the License Agreement the main map will appear centered on your current location. If you don't see any nearby picnic tables, zoom the map out until you see some icons.
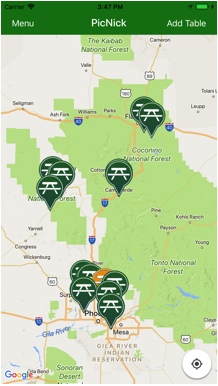 |
Icons are in two colors - orange denotes a table that has been recently added, but has not been verified by another user. Green icons are tables that have been verified by another PicNick user.
|
|
You can view a table's information by tapping on a table icon to display the information window:
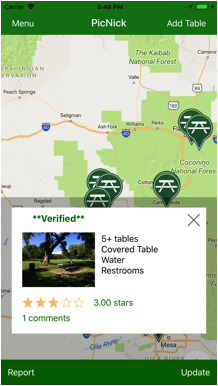 |
If you want to display the picture in the viewer, just tap on it and you can see a larger image and swipe thru the pictures if is more than one.
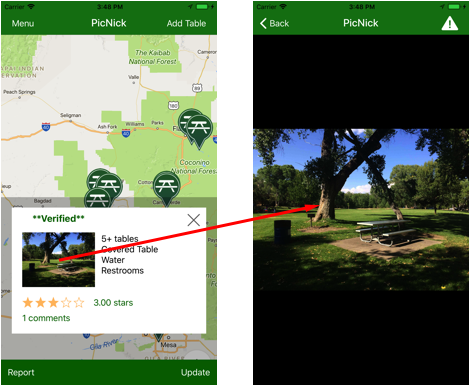 |
Note the "alert" icon in the upper right corner. If the picture contains any objectionable content or is unrelated to the table entry, tapping the icon will create an email that allows you to report the issue.
If you want to display all comments and ratings, just tap on the star rating in the information window:
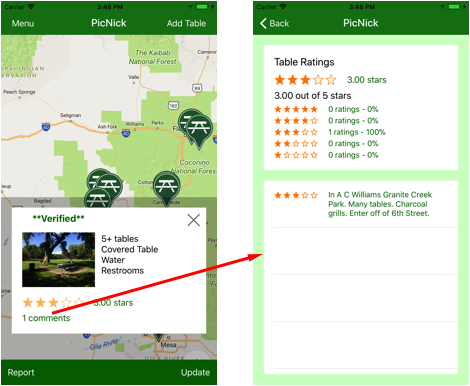 |
You can add a new table by tapping "Add Table" on the upper left of the main map screen. You will then be asked to mark its location:
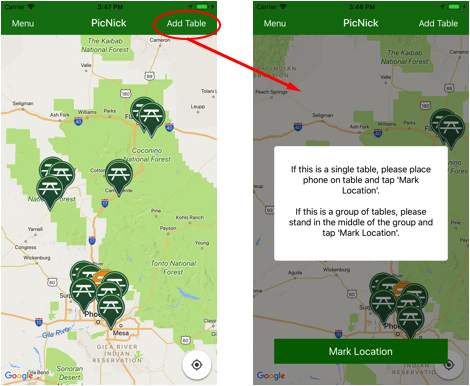 |
Once you mark the location you will be prompted to enter some information about the table:
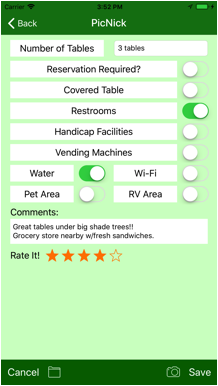 |
Select the number of tables and mark the facilities that are available. You can also add a comment and rate the table. If you want to add a picture either take one with the camera or select a picture from your camera roll.
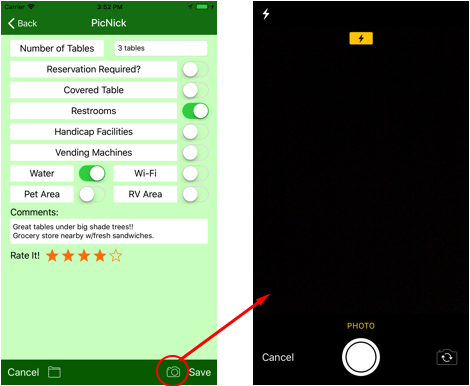 |
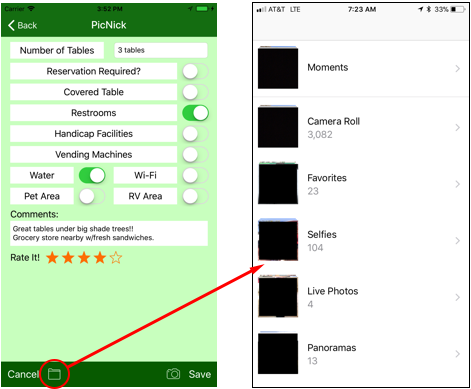 |
Once you're finished, tap "Save" and the table will be added.
You can verify a table with an orange icon (unverified) as long as you are within 1000' of the table. Simply tap on the icon to display the information window and then tap "Verify" at the bottom of the screen. You will then be asked to verify the location:
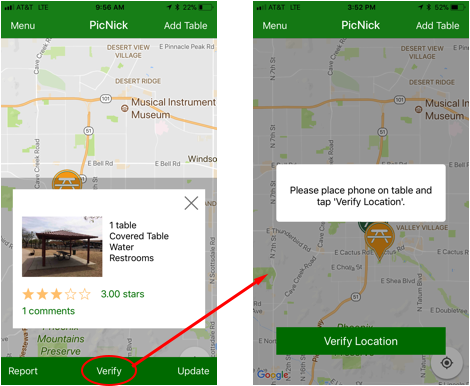 |
Once the table is verified, the table icon will be Green (verified) and marked "Verified" when the table's information window is displayed.
You do the same to update a table as long as you are within 1000' of the table. Just tap on the icon to display the information window and then tap "Update" at the bottom of the screen. You can update the facilities (if necessay), add another comment, rating and/or picture:
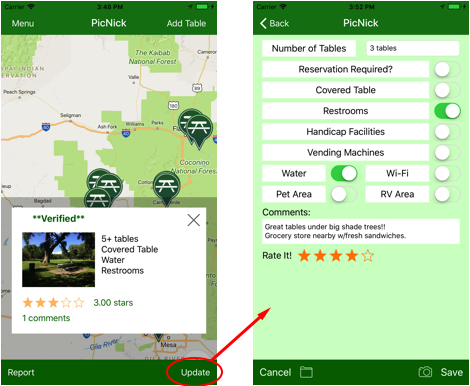 |
If the table was unverified, updating the table also verifies the table, the table icon will be Green (verified) and marked "Verified" when the table's information window is displayed.